Mac Buggy หลังจาก Mac OS Sierra Update? 4 แก้ไขที่นี่!
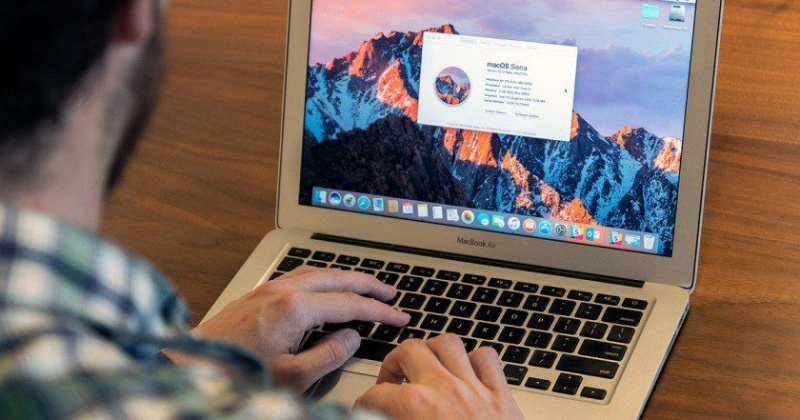
การอัปเดต Mac OS Sierra ที่รอคอยมานานได้เปิดให้ใช้งานอย่างเป็นทางการในวันที่ 20 กันยายน 2016 Mac OS ใหม่ล่าสุดมี Siri ขั้นสูงและมีประโยชน์มากกว่า ตัวเลือกการจัดการพื้นที่เก็บข้อมูลที่ปรับให้เหมาะสม ความเข้ากันได้เต็มรูปแบบกับ Apple Watch และคุณสมบัติการส่งข้อความที่ได้รับการปรับปรุงอย่างมาก
แต่จะดีอย่างไรหาก Mac ของคุณเริ่มทำงานแบบบั๊กกี้ทันทีหลังจากอัปเดตเป็น Mac OS Sierra หากคุณเป็นหนึ่งในกลุ่มผู้ใช้ที่โชคร้ายกลุ่มเล็กๆ ที่มีปัญหากับ Mac OS Sierra ต่อไปนี้คือวิธีแก้ไขที่จะช่วยกู้คืน Mac ของคุณให้กลับมาเป็นปกติ!
ขั้นแรก โปรดสำรองข้อมูล Mac ของคุณ!
ขอแนะนำเป็นอย่างยิ่งให้คุณสำรองข้อมูล Mac ของคุณก่อนดำเนินการแก้ไขด้านล่าง โปรดทราบว่าการแก้ไขด้านล่างนี้ได้รับการทดสอบและทดลองโดยผู้รับรองความปลอดภัยแล้ว อย่างไรก็ตาม การใช้ความระมัดระวังเป็นพิเศษจะทำให้คุณสามารถย้อนกลับไปยังจุดคืนค่าบน Mac ที่สร้างขึ้นผ่าน Time Machine ได้อย่างง่ายดาย นี่คือคำแนะนำที่ครอบคลุมเกี่ยวกับ วิธีดำเนินการสำรองข้อมูล Time Machine บน Mac OS Sierra .
แก้ไขปัญหา Wi-Fi ใน Mac OS Sierra
1. การลบและบังคับให้เขียนไฟล์ระบบใหม่เพื่อแก้ไขปัญหา Wi-Fi
Mac ที่ไม่มี Wi-Fi ไม่ใช่เรื่องสนุก อันที่จริงมันเกือบจะไร้ประโยชน์ด้วยซ้ำ หาก Wi-Fi ของคุณทำงานได้ดีจนถึงก่อนการอัปเดตเป็น Mac OS Sierra ให้ใช้การแก้ไขต่อไปนี้เพื่อชุบชีวิตการเชื่อมต่อไร้สายของคุณโฆษณา
- ขั้นแรก โปรดออกจากแอปทั้งหมดที่ใช้หรือพยายามใช้การเชื่อมต่ออินเทอร์เน็ต (เช่น Chrome, Safari, iTunes เป็นต้น)
- ปิดการเชื่อมต่อ Wi-Fi ที่มีปัญหา
- ไปที่ Finder
- ป้อน /Library/Preferences/SystemConfiguration/
- ค้นหา 5 ไฟล์ต่อไปนี้
- com.apple.airport.preferences.plist
- com.apple.network.eapolclient.configuration.plist
- com.apple.wifi.message-tracer.plist
- NetworkInterfaces.plist
- preferences.plist
- คัดลอกไฟล์เหล่านี้ลงในแฟลชไดรฟ์ (ขั้นตอนป้องกันไว้ก่อน)
- ลบไฟล์ในพาร์ติชั่น Mac OS Sierra เมื่อคุณมีสำเนาของไฟล์เหล่านั้นแล้ว
- รีสตาร์ท Mac ของคุณ
- นอกจากนี้ ให้รีสตาร์ทเราเตอร์ Wi-Fi เมื่อคุณรีสตาร์ท Mac
- ดูว่าการเชื่อมต่อ Mac OS Sierra Wi-Fi ของคุณกลับมาเป็นปกติหรือไม่!
ไม่ต้องกังวลกับการลบไฟล์ที่กล่าวถึงข้างต้น Mac OS Sierra ได้รับการออกแบบมาเพื่อเขียนไฟล์เหล่านี้ใหม่หลังจากรีสตาร์ทสำเร็จ มีโอกาสสูงมากที่ปัญหา Wi-Fi ของคุณจะหายไปหลังจากที่คุณใช้การแก้ไขง่ายๆ นี้
หากยังคงมีปัญหาอยู่ ให้ลองใช้วิธีแก้ไขที่ซับซ้อนกว่านี้เล็กน้อยตามรายละเอียดด้านล่าง
2. แก้ไขปัญหา Mac OS Sierra โดยป้อน DNS ที่กำหนดเอง
- ขั้นแรก โปรดออกจากแอปทั้งหมดที่ใช้หรือพยายามใช้การเชื่อมต่ออินเทอร์เน็ต (เช่น Chrome, Safari, iTunes เป็นต้น)
- เปิดการตั้งค่าระบบ
- ไปที่การเชื่อมต่อ Wi-Fi แล้วเลือกตัวเลือกแก้ไขตำแหน่ง Location
- สร้างการเชื่อมต่อ Wi-Fi ใหม่ โดยตั้งชื่อตามที่คุณเลือก
- เข้าร่วมการเชื่อมต่อ Wi-Fi ใหม่ที่คุณสร้างขึ้นโดยป้อนรหัสผ่าน Wi-Fi หากได้รับแจ้ง
- หลังจากที่คุณเชื่อมต่อแล้ว ให้ไปที่การตั้งค่าขั้นสูงของการเชื่อมต่อ Wi-Fi นี้
- แก้ไข TCP/IP > ต่ออายุสัญญาเช่า DHCP > ใช้ > DNS >
- ป้อน 8.8.8.8 และ 8.8.4.4 (DNS ของ Google)
- แก้ไข TCP/IP > ต่ออายุสัญญาเช่า DHCP > ใช้ > DNS >
- คลิกตกลง
- ไปที่ ฮาร์ดแวร์ > กำหนดค่า > กำหนดเอง > แก้ไขหมายเลข MTU เป็น 1453
- คลิกตกลงและบันทึก
เมื่อบันทึกการแก้ไขทั้งหมดข้างต้นแล้ว หวังว่าการเชื่อมต่อ Wi-Fi ของคุณจะทำงานได้ดี หากไม่เป็นเช่นนั้น ให้รีสตาร์ท Mac และเราเตอร์ Wi-Fi เพื่อความปลอดภัยและดูว่า Wi-Fi ของคุณทำงานได้ตามปกติหรือไม่
การแก้ไขสองข้อข้างต้นควรให้โอกาสคุณประมาณ 95% ในการกู้คืนปัญหา Wi-Fi ที่เกี่ยวข้องกับ Mac OS Sierra โดยเฉพาะอย่างยิ่งหาก Wi-Fi ของคุณเริ่มทำงานหลังจากอัปเดตเป็น Mac OS Sierraโฆษณา
ปัญหาด้านประสิทธิภาพหลังจากอัปเกรดเป็น Mac OS Sierra
หลังจากปัญหา Wi-Fi ปัญหาที่พบบ่อยที่สุดอันดับสองสำหรับผู้ใช้ที่เพิ่งอัปเดตเป็น Mac OS Sierra คือ Mac ของพวกเขามีความเฉื่อย การทำงานหลายอย่างพร้อมกันใช้เวลานานเกินไป หรือ Mac เพิ่งตื่นจากโหมดสลีปช้าเกินไป เป็นต้น
มีการแก้ไขปัญหาความเร็วเช่นกัน รายละเอียดง่าย ๆ บางส่วนมีรายละเอียดด้านล่าง สำหรับรายการการแก้ไขโดยละเอียด โปรดไปที่ คู่มือการแก้ไขปัญหาประสิทธิภาพของ Mac OS Sierra .
1. ดำเนินการรีเซ็ต SMC
การรีเซ็ต SMC เป็นการรีเซ็ตฮาร์ดแวร์แบบซอฟต์ที่จะแก้ไขปัญหาที่อาจเกิดขึ้นกับการตรวจสอบความร้อน การตอบสนองของปุ่มเปิดปิด รอบการหมุนของฮาร์ดไดรฟ์ ฯลฯ การรีเซ็ตเป็นค่าเริ่มต้นจากโรงงานอาจทำให้ Mac OS Sierra กลับมาใช้งานได้อีกครั้ง
อย่ากังวลเกี่ยวกับการลบข้อมูลผู้ใช้ที่สำคัญเมื่อทำการรีเซ็ตเหล่านี้ สิ่งเหล่านี้เป็นการรีเซ็ตอย่างปลอดภัยซึ่งในกรณีที่เลวร้ายที่สุดอาจต้องการให้คุณเปลี่ยนเวลาของระบบและอื่น ๆ เท่านั้นโฆษณา
ในการดำเนินการรีเซ็ต SMC
- ปิดเครื่อง Mac
- ถอดปลั๊ก Mac ของคุณออกจากที่ชาร์จที่ผนังหรือเต้ารับ
- กดปุ่มเปิด/ปิดค้างไว้ 15 วินาที (ใช้ตัวจับเวลา!)
- ปล่อยปุ่มเพาเวอร์
- เชื่อมต่อ Mac กับที่ชาร์จที่ผนังอีกครั้ง
- รอประมาณ 10 วินาที
- เปิดเครื่อง Mac ของคุณตามปกติ
แม้ว่าจะง่ายมาก แต่บางครั้งก็สามารถแก้ไขได้อย่างมหัศจรรย์!
2. ดำเนินการรีเซ็ต PRAM
คล้ายกับการรีเซ็ต SMC คุณสามารถดำเนินการรีเซ็ต PRAM ได้ อีกครั้ง การรีเซ็ต PRAM จะไม่ส่งผลให้ข้อมูลผู้ใช้ส่วนบุคคลหรือข้อมูลระบบที่สำคัญสูญหาย
- ปิดเครื่อง Mac
- เปิดเครื่อง Mac
- ทันทีที่ Mac ของคุณเริ่มต้นระบบ ให้กดปุ่มต่อไปนี้พร้อมกัน Option + Command + R + P (รวมกันทั้งหมด)
- กดค้างไว้จนกว่า Mac จะรีสตาร์ท
- เมื่อ Mac ของคุณรีสตาร์ทครั้งที่สอง ให้ปล่อยปุ่มทั้งหมดและอนุญาตให้รีสตาร์ทตามปกติ
นอกจากการแก้ไขเหล่านี้ สิ่งสำคัญมากคือคุณต้องแน่ใจว่า Mac ของคุณเข้ากันได้กับ Mac OS Sierra ก่อน เนื่องจาก Mac OS Sierra เป็นระบบปฏิบัติการล่าสุดจาก Apple จึงมีความต้องการโปรเซสเซอร์และหน่วยความจำของ Mac มากกว่ารุ่นก่อนอย่าง El Capitan, Yosemite หรือ Mavericksโฆษณา
ถ้าคุณไม่ซื้อ Mac ในช่วงปลายปี 2009 หรือหลังจากนั้น อาจยังไม่ดีพอที่จะใช้งาน Mac OS Sierra หากเป็นกรณีนี้ คุณจะมีตัวเลือกในการย้อนกลับไปใช้ Mac OS X เวอร์ชันเก่าเท่านั้น เช่น OS X Mavericks, OS Yosemite หรือ OS X El Capitan นี่เป็นแหล่งข้อมูลที่ดีเกี่ยวกับวิธีการ ย้อนกลับจาก Mac OS Sierra เป็น OS X เวอร์ชันเก่า .
เครดิตภาพเด่น: digitaltrends.com ผ่าน icdn3.digitaltrends.com














