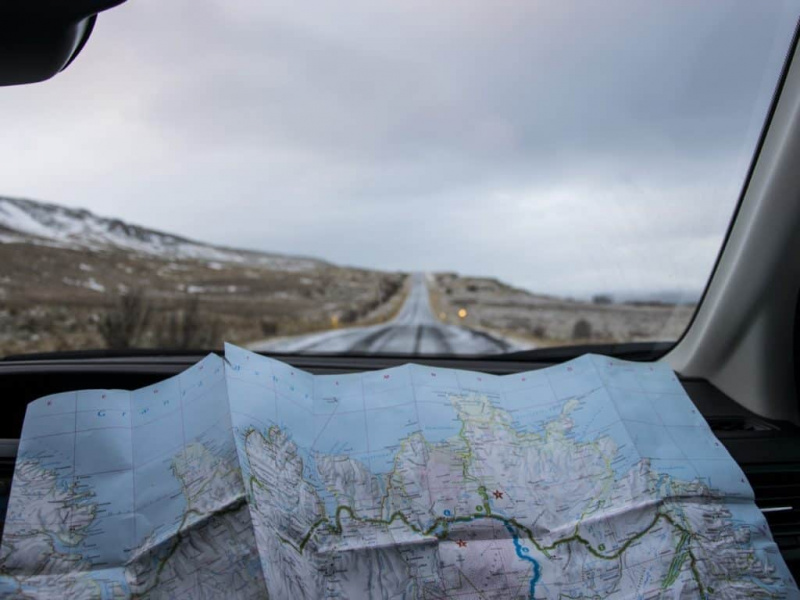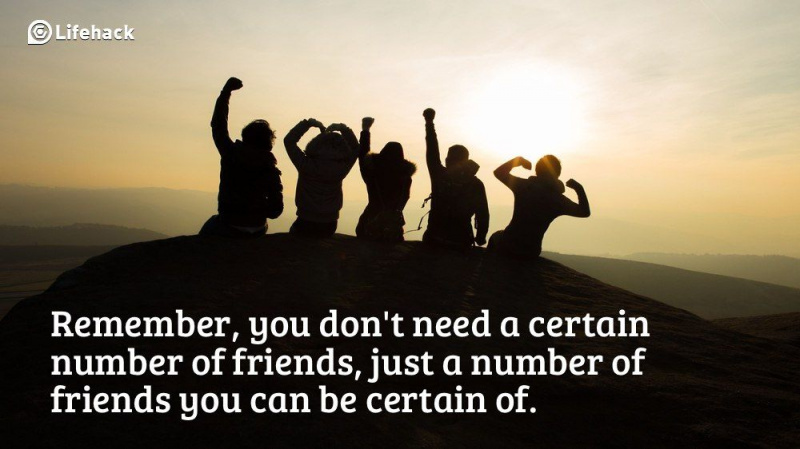วิธีการติดตั้ง Windows บน Mac
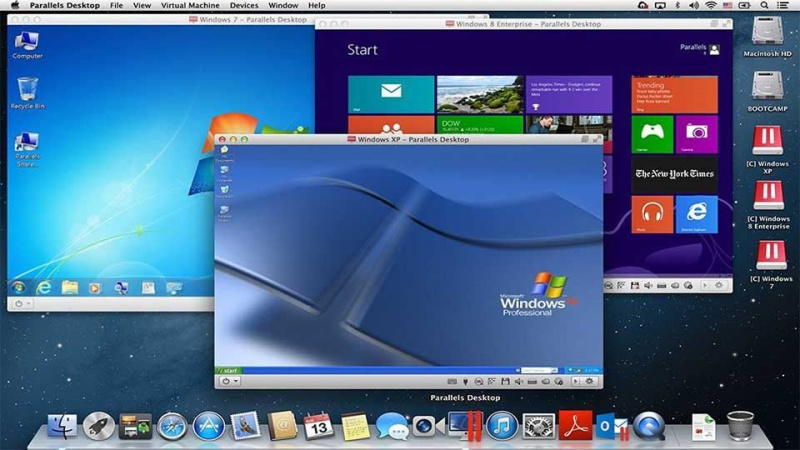
MacOS เป็นระบบปฏิบัติการที่มีความสามารถมาก คุณสามารถใช้แอปเพิ่มประสิทธิภาพได้มากมาย เช่น ผลิตภัณฑ์ Adobe, Microsoft Office, แอปที่มาพร้อมเครื่องของ MacOS และอื่นๆ อย่างไรก็ตาม บางครั้ง Windows ยังจำเป็นสำหรับงานบางอย่าง เช่น แอปเฉพาะสำหรับธุรกิจ เกม และแอปพลิเคชันอื่นๆ หลายคนมีปัญหาในการติดตั้ง Windows บน Mac แต่จริงๆ แล้วมันก็ไม่ได้ยากขนาดนั้น ในบทช่วยสอนนี้ เราจะแสดงวิธีติดตั้ง Windows บน Mac
ขั้นตอนที่ 1: รับเครื่องมือที่จำเป็นเบื้องต้น
ในการรัน Windows Mac จะใช้ซอฟต์แวร์ที่เรียกว่า Boot Camp Mac มาพร้อมกับ Boot Camp ที่ติดตั้งไว้ล่วงหน้า ซึ่งคุณสามารถค้นหาได้หากคุณไปที่ Finder จากนั้นไปที่ Utilities ก่อนที่คุณจะเริ่มต้นคุณควร ตรวจสอบเว็บไซต์นี้ และตรวจสอบให้แน่ใจว่าซอฟต์แวร์ของคุณทันสมัย เวอร์ชันเก่าอาจมีข้อบกพร่องที่อาจทำให้สิ่งต่าง ๆ ซับซ้อน
คุณจะต้องได้รับแผ่นดิสก์การติดตั้ง Windows บทช่วยสอนนี้ใช้ได้กับ Windows สามเวอร์ชันล่าสุด ได้แก่ Windows 7, Windows 8 และ Windows 8.1 คุณสามารถซื้อแผ่นดิสก์อย่างเป็นทางการจากร้านค้าปลีกอย่าง Best Buy หรือจากร้านค้าปลีกออนไลน์ ชอบ Newegg . หากคุณมีซอฟต์แวร์ คุณสามารถสร้างแผ่นติดตั้งของคุณเองได้โดยใช้ บทช่วยสอนนี้ this .โฆษณา
ขั้นตอนที่ 2: เรียกใช้ผู้ช่วย Boot Camp
ดังที่ได้กล่าวไว้ข้างต้น ให้ไปที่ Finder จากนั้นไปที่ Utilities แล้วดับเบิลคลิกที่ Boot Camp Assistant อาจขอข้อมูลประจำตัวผู้ดูแลระบบของคุณเช่นชื่อผู้ใช้และรหัสผ่านของคุณ กรอกตามความเหมาะสม ถ้าอย่างนั้นก็เป็นเรื่องของการปฏิบัติตามคำแนะนำในขณะที่ Assistant จะแนะนำคุณตลอดขั้นตอนแรกของกระบวนการ
ในระหว่างขั้นตอนนี้ คุณจะถูกขอให้ asked ดาวน์โหลดซอฟต์แวร์สนับสนุน Windows สำหรับ Mac เครื่องนี้ . หากได้รับแจ้งให้ตอบว่าใช่ นี่คือไดรเวอร์ที่จำเป็นสำหรับ Windows เพื่อให้ทำงานได้อย่างถูกต้อง การดาวน์โหลดไดรเวอร์อาจใช้เวลานานและค่อนข้างน่าหงุดหงิด ข่าวดีก็คือกระบวนการนี้จะใส่ลงในซีดี ดีวีดี หรือแฟลชไดรฟ์ให้คุณโดยอัตโนมัติ คุณจึงไม่ต้องดำเนินการด้วยตนเอง
ขั้นตอนที่ 3: แบ่งพาร์ติชั่นฮาร์ดไดรฟ์ของคุณ
โฆษณา

ขั้นตอนต่อไปคือการเลือกว่าจะให้พื้นที่กับ Windows เท่าใด สิ่งนี้ถูกกำหนดโดยตัวเลื่อน จับตรงกลางแล้วเลื่อนไปมาจนกว่าคุณจะได้พาร์ติชั่นที่มีขนาดเหมาะสม ไม่มีขนาดมาตรฐานสำหรับ Windows แม้ว่าคุณควรรู้ว่า Windows 7 ต้องการพื้นที่อย่างน้อย 16GB โดยที่ Windows 8 และ 8.1 มีขนาดเท่ากัน
มีสองสิ่งที่ต้องจำไว้ พื้นที่ที่คุณให้กับ Windows จะถูกลบออกจากพาร์ติชั่น OSX ของคุณ ดังนั้น หากคุณมีฮาร์ดไดรฟ์ 500GB และคุณมอบ 100GB ให้กับ Windows OSX จะเหลือเพียง 400GB เท่านั้น สิ่งสำคัญคือคุณต้องให้ Windows มีพื้นที่เพียงพอสำหรับแอปพลิเคชันที่คุณต้องการ ดีกว่าที่จะประเมินค่าสูงไปและมีพื้นที่เพิ่มเติมมากกว่าที่จะประเมินค่าต่ำไปและเนื้อที่ไม่เพียงพอเพราะการแบ่งพาร์ติชั่นฮาร์ดไดรฟ์ใหม่อาจทำได้ยาก
เมื่อคุณเลือกขนาดแล้ว ให้คลิกปุ่มพาร์ติชั่น คอมพิวเตอร์ของคุณจะใช้เวลาสักครู่ในการแบ่งพาร์ติชั่น ดังนั้นหากดูเหมือนว่าจะใช้เวลาสักครู่ ให้อดทนรอโฆษณา
ขั้นตอนที่ 4: เริ่มการติดตั้ง Windows

วางสื่อการติดตั้ง Windows ลงใน Mac ของคุณแล้วคลิกปุ่มติดตั้ง Mac ของคุณจะบูตเข้าสู่หน้าจอการติดตั้ง Windows ตามปกติ ทำตามแต่ละขั้นตอน เมื่อคุณไปที่หน้าจอที่ถามว่าต้องการติดตั้งพาร์ติชั่นใด ให้ทำตามขั้นตอนต่อไปนี้:
- คลิกที่ ค่ายฝึก พาร์ทิชัน
- คลิกปุ่มตัวเลือกไดรฟ์ (ขั้นสูง)
- เลือกรูปแบบ
นอกจากนั้น เพียงทำตามคำแนะนำและเมื่อคุณทำเสร็จแล้ว Windows จะเริ่มติดตั้ง หากคุณมีปัญหาผิดปกติใดๆ ตรวจสอบที่นี่ สำหรับขั้นตอนเชิงลึกในการติดตั้ง Windowsโฆษณา
ขั้นตอนที่ 5: ติดตั้งไดรเวอร์

นี่ไม่ใช่ส่วนที่ยากที่สุดของกระบวนการ แต่เป็นส่วนที่อาจมีปัญหามากที่สุด ในขั้นตอนนี้ คุณจะต้องติดตั้งไดรเวอร์ที่จำเป็นสำหรับให้ Mac ของคุณทำงานใน Windows ก่อนหน้านี้ในกระบวนการนี้ คุณดาวน์โหลดไดรเวอร์ Windows และใส่ลงในแฟลชไดรฟ์ สำหรับขั้นตอนนี้ คุณควรบูตเข้าสู่ Windows
ใส่แฟลชไดรฟ์ เปิดขึ้นมา เปิดโฟลเดอร์ชื่อ Boot Camp แล้วดับเบิลคลิกที่ Setup.exe . ระหว่างขั้นตอนการติดตั้ง คุณอาจเห็นข้อผิดพลาดและคำเตือนต่างๆ สิ่งเหล่านี้เป็นเรื่องปกติ คลิกเพื่อดำเนินการต่อ เมื่อเสร็จแล้ว ไดรเวอร์ของคุณควรทำงานได้ จะต้องรีบูตโฆษณา
ขั้นตอนที่ 6: ทำความสะอาดและเพลิดเพลิน
ณ จุดนี้คุณควรทดสอบการติดตั้งใหม่เพื่อให้แน่ใจว่าทุกอย่างทำงานอย่างถูกต้อง หากคุณพบปัญหาใดๆ Apple มีคำถามที่พบบ่อยเกี่ยวกับวิธีใช้ Boot Camp ที่คุณ สามารถหาได้ที่นี่ . ณ จุดนี้ เมื่อคุณเปิดเครื่อง Mac ให้กดปุ่ม Option เพื่อเลือกว่าคุณต้องการบูตเข้าสู่ Windows หรือ Mac แค่นั้นแหละ เสร็จแล้ว!
เครดิตภาพเด่น: MacMint ผ่าน macmint.com